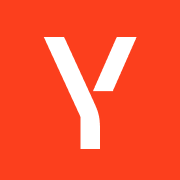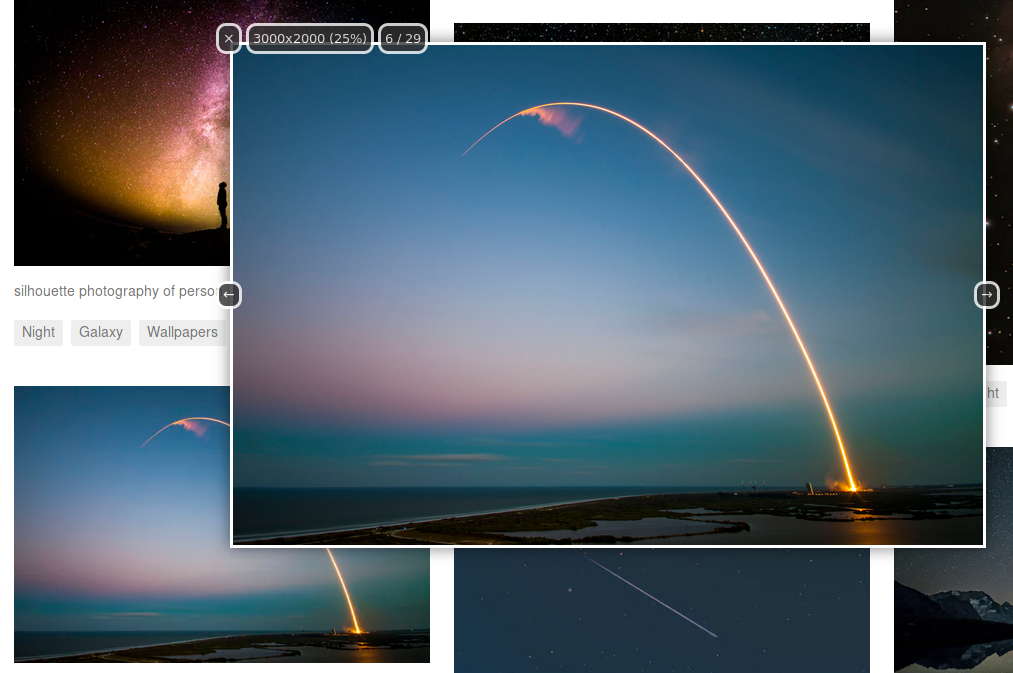been using this Powershell command and variations of it months ago to end PID processes in chrome, firefox & etc. don't remember which LLM i got to generate the command.
I just had an issue with a firefox sesson wit ha bunch of tabs open that suddenly had no network connectivity even though I had internet, si I just ended the last 15 or so most recent firefox PID's and voila my browser started working again without me having to restart it.
run in powershell:
This command finds all processes related to Firefox, sorts them by the time they started in descending order (newest first), and then selects the IDs of the 30 most recently started processes. To find another process, such as Chrome, you can reuse the command by replacing "firefox*" with "chrome*". Here's how you can do it:
I just had an issue with a firefox sesson wit ha bunch of tabs open that suddenly had no network connectivity even though I had internet, si I just ended the last 15 or so most recent firefox PID's and voila my browser started working again without me having to restart it.
run in powershell:
Code:
Get-Process -Name firefox* | Sort-Object -Property StartTime -Descending | Select-Object -First 30 | ForEach-Object { $_.Id }This command finds all processes related to Firefox, sorts them by the time they started in descending order (newest first), and then selects the IDs of the 30 most recently started processes. To find another process, such as Chrome, you can reuse the command by replacing "firefox*" with "chrome*". Here's how you can do it:
Code:
Get-Process -Name chrome* | Sort-Object -Property StartTime -Descending | Select-Object -First 30 | ForEach-Object { $_.Id }